Hundreds of millions of people around the world work from their homes due to the pandemic. Therefore, the need for both voice and video calls increases significantly. Companies attach great importance to the practices that fulfill these duties in order to ensure that there is no interruption between team members in this ‘working from home’ process and communication can be ensured. Microsoft Teams, Discord, Skype and Zoom are actually the most preferred applications. But actually the list is much broader.
When the need for video calls is felt through these applications, additional features come into play. Especially people who attend the meeting at home may want to be isolated from unnecessary details in the background, depending on the working order. At this point, the virtual background issue comes to the fore. The virtual background feature, which has been added to almost every video call application recently, is one of the indispensable details for Zoom. Naturally, users are extremely curious about creating virtual backgrounds in Zoom.
Zoom Background Change
Virtual backgrounds can be changed quickly in Zoom
, regardless of desktop or mobile applications. At this point, the steps to be followed are quite simple. Here are the details of the background replacement method in Zoom for computer or mobile environment.
Changing the Zoom Background on the Computer

After opening the Zoom application on computers, you can click the Virtual Background option from the Settings section and then select a photo you want. In addition to the ready drafts here
, you can also specify the photos stored on your computer as virtual background if you want.
Changing the Zoom Background on Phones
Create or join a meeting room to enable Zoom’s virtual background feature. Then, tap the Virtual Background part on the “More” option at the bottom right of the screen. If you haven’t already, allow Zoom to access the camera and choose from the default photos via the + icon or select a photo saved directly on your device. The process is actually that simple.
You can choose this background you set for all your future Zoom meetings or just keep it for the current session. This option can actually be changed on the mobile application side from the Virtual Background section in the Settings section.
Zoom’s virtual background feature comes with Android version 5.3.52640.0920. Therefore
, users must install the update to be able to change the background. You can download and install the latest versions of Zoom’s desktop and mobile applications, which are on the mobile phone side, via the links below.
Zoom Windows: https://www.microsoft.com/tr-tr/p/zoom-rooms/9nh8747bw3bc?rtc=1
Zoom macOS: https://apps.apple.com/us/app/zoompresence/id900259081?ls=1
Zoom Android: https://play.google.com/store/apps/details?id=us.zoom.zrc

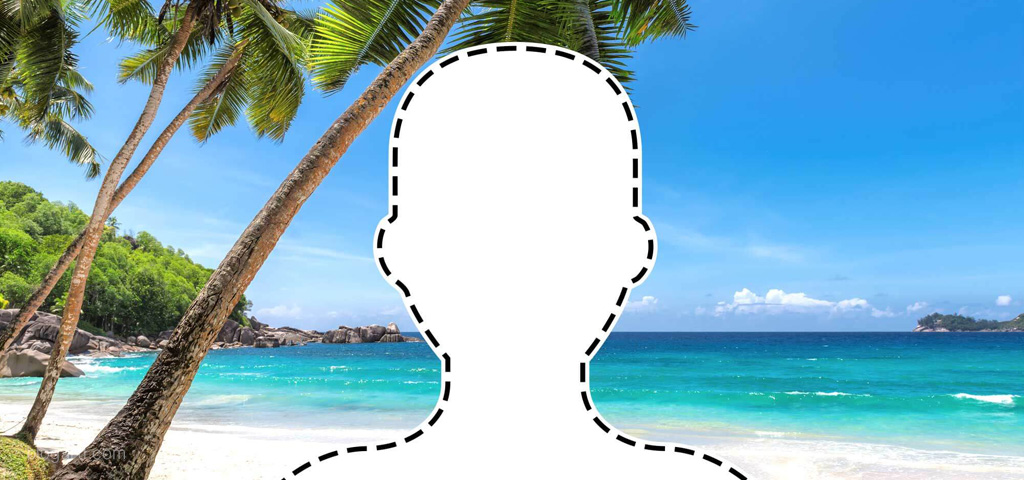


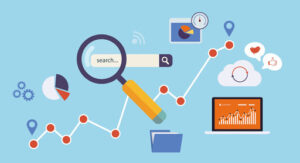
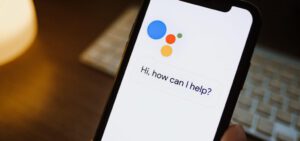
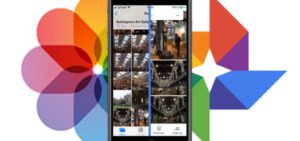
Be First to Comment